大概沒有人不知道電影特效的前景拍攝,往往使用綠色或藍色的背景,以利於去背套上另外拍攝或電腦製作的特效畫面.進入數位時代,平面攝影也可以如法泡製,主要的傳統方式是利用色版,並強化其色階,來區隔主體與背景的差別,講到「色版」,可能有一半的人逃走,剩下的另一半,搞了半天,發現有很多情況,即便套用這些法寶,在主體邊緣還是有很多地方看起來就是「不對勁」,白話就是去背去得不夠自然乾淨,於是手工塗抹日夜不倦勤奮不悔的搞半天,弄的乾乾淨淨了,卻發現holly fxxking shxt的「不自然」,於是掀桌砸杯,痛罵網路分享者的祖宗八代,以後一律使用黑或白色的背景,再有講藍綠者,令北(鄒罵)一概周星馳的折凳伺候.
這裡分享一個Photoshop的工具:「選取與遮住」(Select and Mask),這個功能只有Photoshop 2015, 2017以後的版本才有,更早的版本是在一個"Refine Edge"(還是“Edge Refine”,忘了!)之內.
至於如何以及為何選擇藍色或綠色背景,網路上有很多可參考文獻,一來不在本文範圍,二來我也不懂,請自理.必須強調的是,背景應該拍的顏色與亮度盡可能均勻一致,並且比主體曝光暗一些(以減少光線繞射),本篇所使用範例 嚴重違背 這兩個條件,一來作為範例在這樣的情況仍可輕鬆去背,二來這兩個條件要符合在現實狀況未必都可以辦到,所以用做範例,而不是拿一個很理想很單純的背景做範例,任誰都會去其背
技術文網路世界自然不乏,只是有些文章只告訴讀者步驟及操控的項目,至於那些調整的背後意義卻不太說明,如果不了解操作的內容,就變成死背公式,非常難以記憶,更難以變化精進,我的技術文一定會試圖避免落入那樣的窘境,因為我的技術文是寫給我自己將來看的,也希望對有需要的人有所幫助.
首先,複製圖層(always)
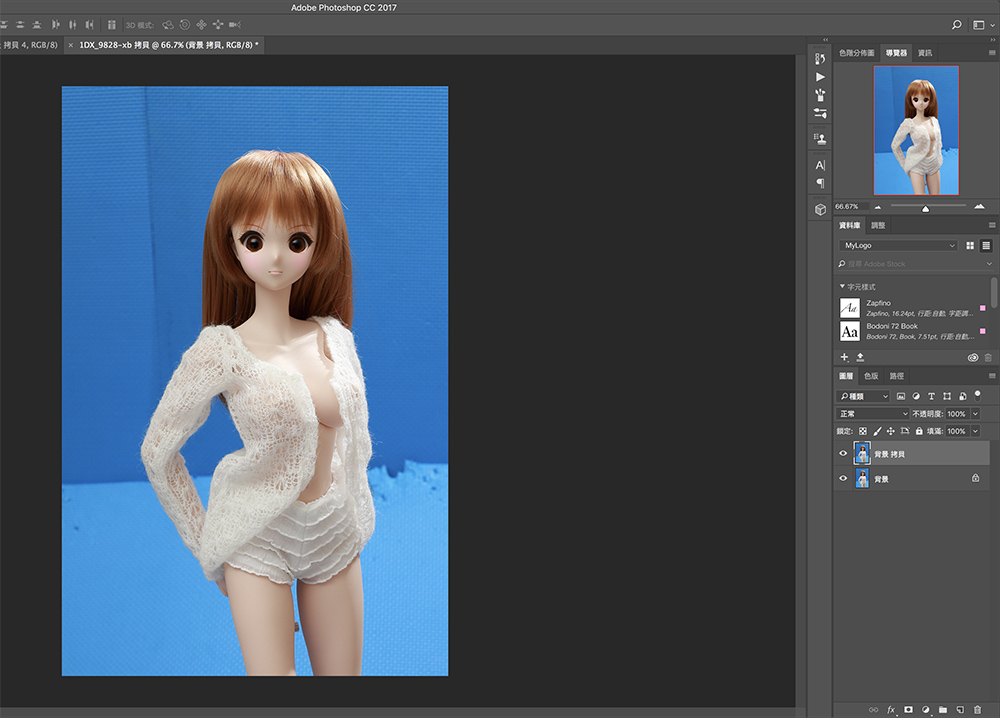
從「選取」點選「顏色範圍」:

用工具視窗的顏色滴管工具選取背景顏色,並使用Shift+顏色滴管工具Click來增加不同明暗的背景區域,調整「朦朧」程度控制背景選取的相近範圍,如果背景不乾淨不單純,朦朧程度就要越高.如果主體有少量與背景色相近,此時也會呈現白色,之後再用手工在遮色片上將那些白色部分塗黑即可,若主體有大量與背景同色,你根本就搞錯了背景色的意涵了.(如果這部分有看沒有懂,請先研究一下這個功能選項,因為「顏色範圍」在Photoshop是屬於基本工具,這裡假設讀者已經會使用,恕不詳述)

按下 確定
接下來,很重要的一步,在「選取」點選「反轉」,因為我們待會在「選取與遮住」(Select and Mask)的工具中需要告訴Photoshop哪裡是主體,而不是告訴Photoshop哪裡是背景
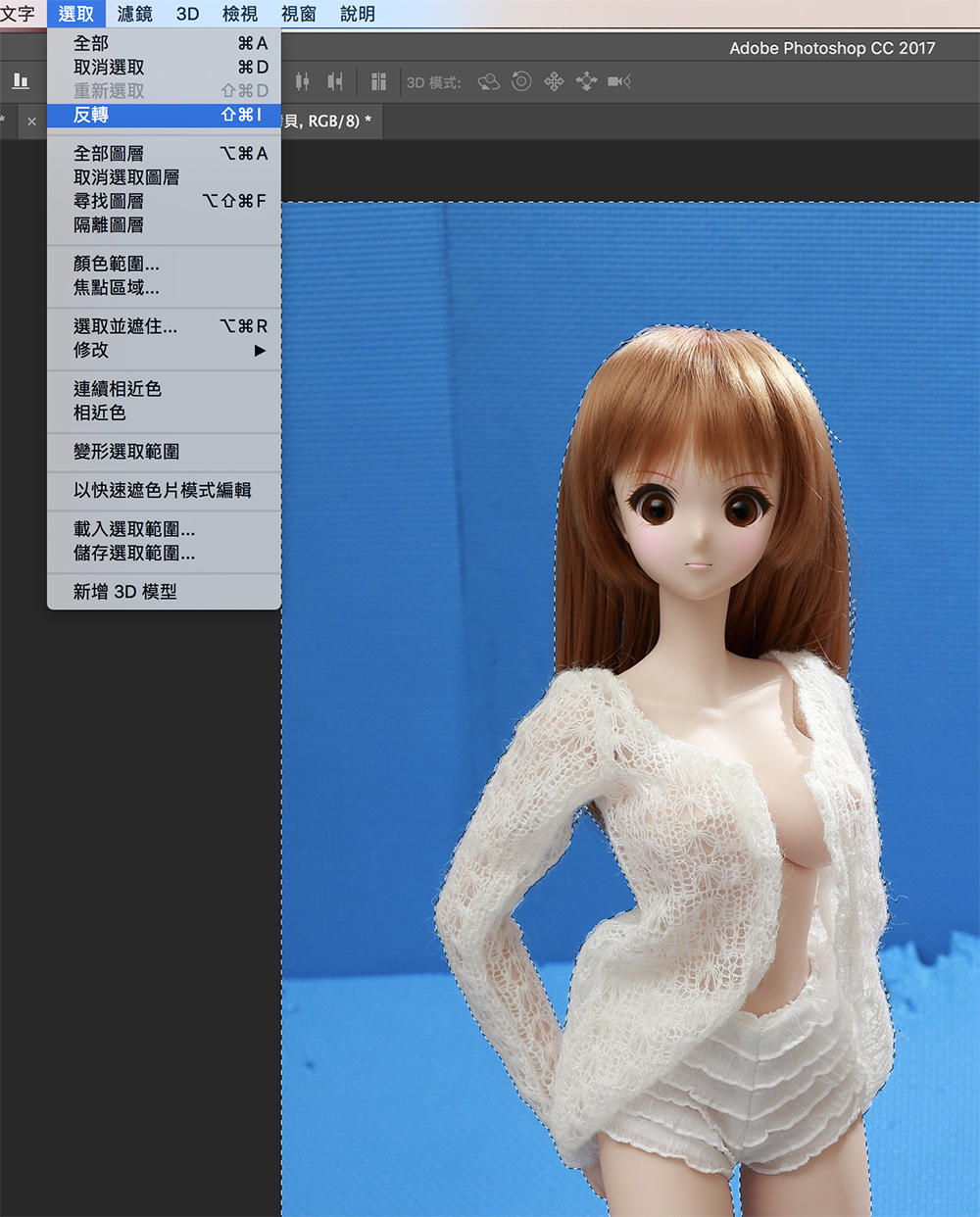
這裡先暫停操作,我先在 背景 拷貝 圖層新增遮色片,然後在兩個圖層中置入一個紅色塗層,來凸顯到這個步驟尚未使用「選取與遮住」會是怎樣的狀況,如下圖:
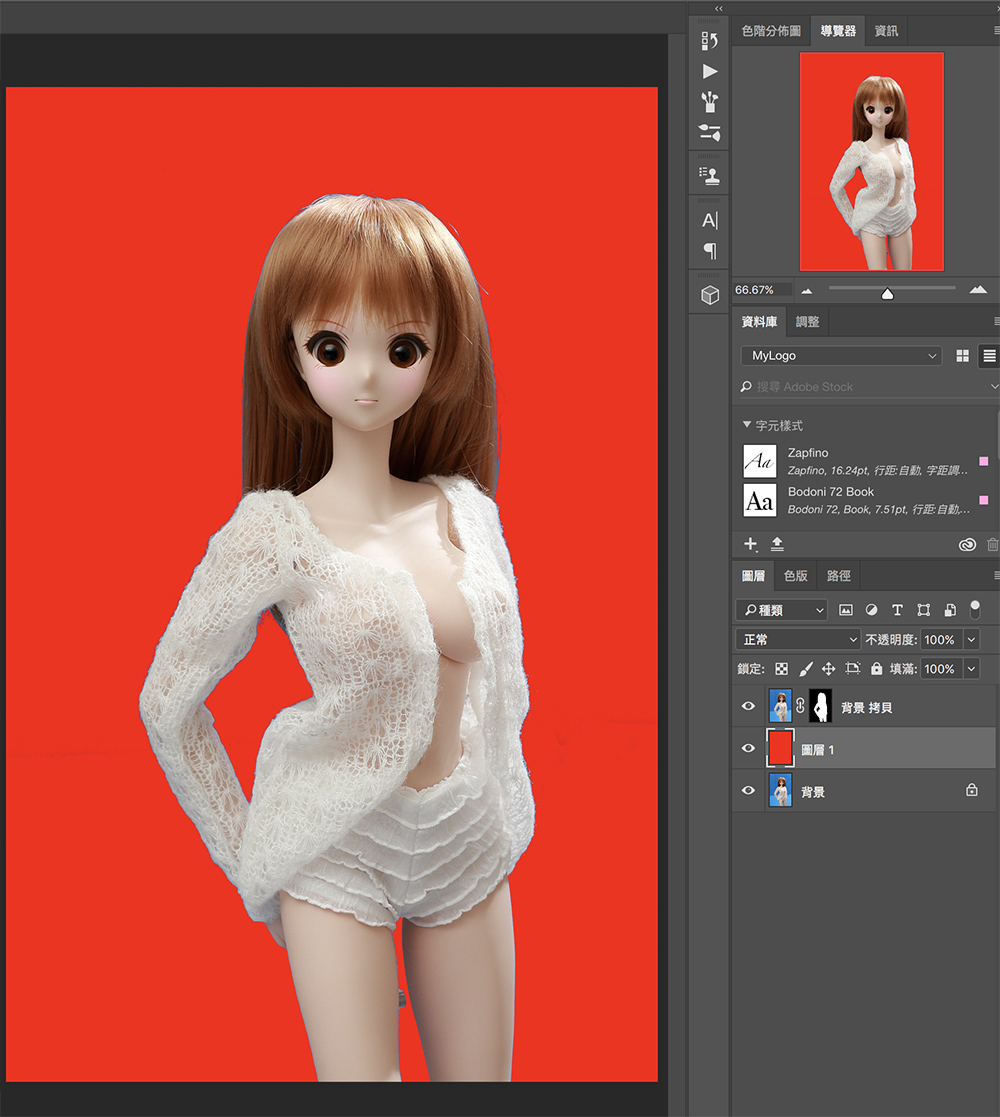
未使用「選取與遮住」,主體邊緣光線繞射之處,會產生如下二圖的問題邊緣,這個邊緣,是極端難以用手工方式來克服的,因為光線繞射的時候,顏色混合進了主體的邊緣,刪除掉,則主體邊緣也被削去,一看就不對勁; 不刪除,則留一條露餡的有色邊緣,怎樣都無法融入將來要置入的背景. 再者,未使用「選取與遮住」,只用選取顏色範圍,頭髮與毛衣的捲曲邊緣,幾乎被砍的殆盡,失去真實感 (註:如果在這裡沒有看到這混著背景色的邊緣,代表在「顏色範圍」裡的「朦朧」值可能調過大了!)


回到原先「選取」點選「反轉」的步驟,接下來到「選取」點選「選取與遮住」:

在「邊緣偵測」底下的「半徑」,若主體邊緣是很硬(對比強烈清晰),例如人造的物體,有斬釘截鐵的邊緣(例如一本書),且,光圈細縮,使主體邊緣都合焦,半徑就選擇偏小,反之,若是沒有乾淨嚴肅的邊緣,或是,光圈開很大,導致主體邊緣模糊,則半徑調整值拉大.在本範例圖片中,頭髮、毛線衣邊緣 這兩者都屬於後者(因為很細,光線繞射,使得即使合焦,背景光的顏色也會滲入前景物體,對人來說,我們可以從頭腦判斷哪些是細髮哪些是毛線,對電腦軟體來說,這些部位顏色沒有大階梯般的變化,軟體就搞不懂邊界到底在哪,甚至有些光線繞射到整個顏色都染上前景細微物體,電腦甚至會判斷錯誤以為這些地方是背景),但又不完全模糊,所以我半徑的選擇值為中間偏大,這沒有一個公式或標準值.其次,當處理人像頭髮時,勾選「智慧型半徑」,結果會更好
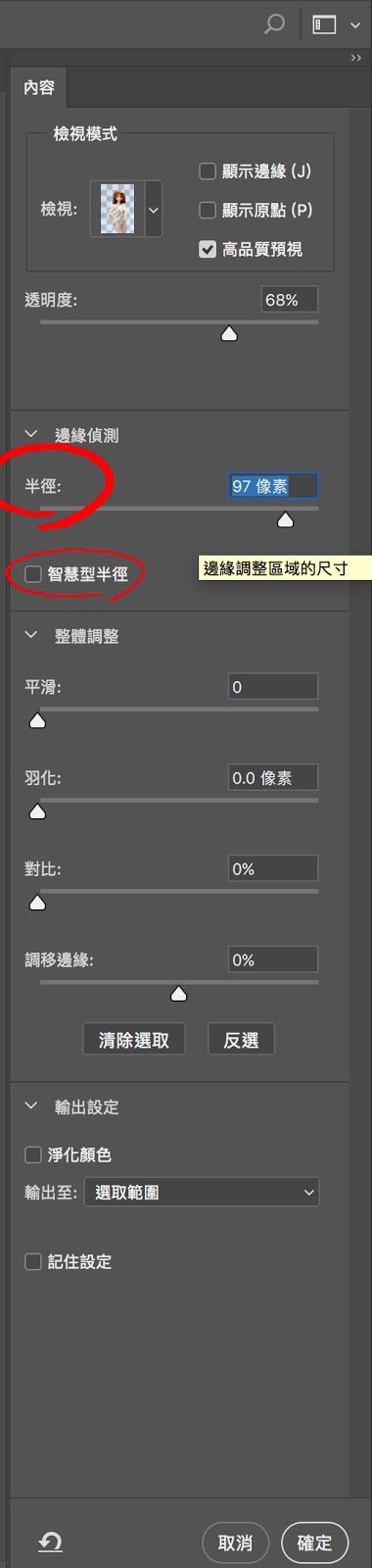
第二個同樣重要的選項,是勾選下方的「淨化顏色」.這個選項非常重要,Photoshop的使用說明解釋淨化顏色的功能是:「以完整選取的鄰近像素顏色來取代彩色外緣。顏色取代的強度會與選取範圍邊緣的柔度成比例。」這正是手工難以做到之處,將光線繞射之處的顏色加以處理,而非零與一的清除與不清除
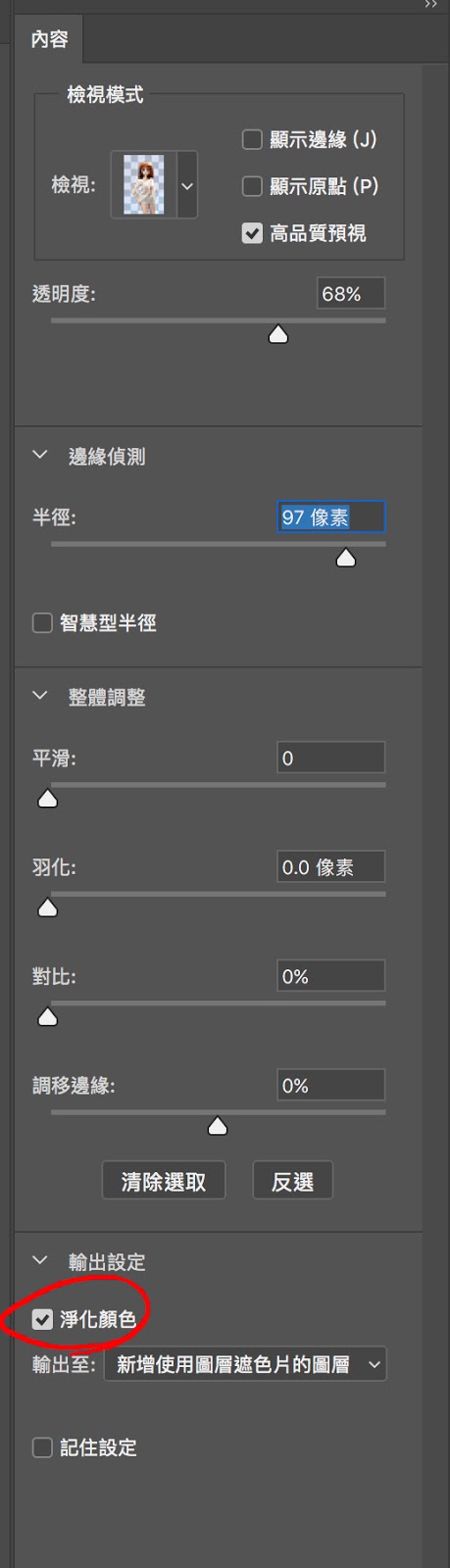
按確定後返回主畫面 (顧名思義,「選取與遮住」在按下確定後,便決定“調整過的選取範圍”,同時返回主畫面時幫你新增一個圖層遮色片來“遮住”選取範圍之外的區域)

可以看到邊緣處理的大有進步:

此時,就可以輕鬆的把所要置入的新背景圖層放在這個圖層之下,藍色背景就被取代:

很輕易的就可以換另一個背景:

當然,去背只是影像合成的第一小步,還有色溫、亮度、對比、光源方向、環境反光映色等等需要處理,去背完成只意味著”開始工作”,而不是大功告成

(加上色溫處理)
[註] 處理藍綠背景最專業的軟體之一是Photokey,效率很高但價格不菲
沒有留言:
張貼留言